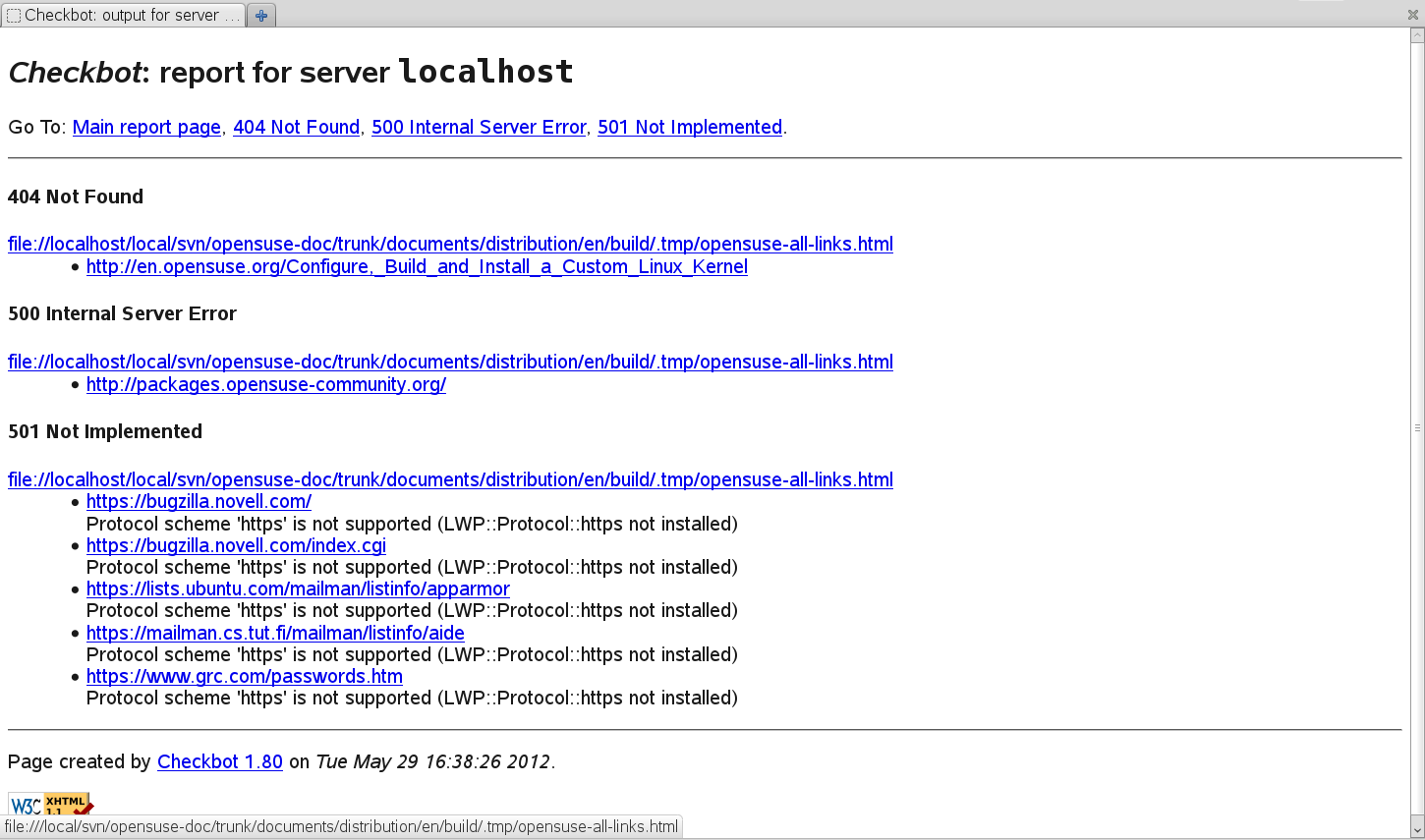User Guide
- About This Guide
- 1 System Requirements and Installation
- 2 Conceptual Overview
- 3 Editing DocBook XML
- 4 Generating Output Formats
- 5 Image Handling
- 6 Modularizing Documentation Projects
- 7 Review and Translation Processes
- 8 Packaging and Deploying Your Documentation
- 9 Customizing Layout of the Output Formats
- 10 Configuring DAPS
- 11 Troubleshooting
- Glossary
- A Migrating Existing DocBook Projects
- B Editor-specific Information
- C What's New?
- D GNU Licenses
3 Editing DocBook XML #
This chapter covers the following topics:
Choosing an editor for editing DocBook XML files
Checking the contents of your DocBook files for mistakes
Adapting your documentation to fit multiple similar product versions at once
How to keep track of the files included a documentation project
3.1 Basic Structural Elements #
If you have worked with DocBook before, you know about the typical top-level
elements for documents, book and
article. For larger documentation projects, another
typical top-level element is set (a collection of books).
To define the individual components of a book, use structural elements
such as part, chapter,
preface or appendix. Chapters are
usually subdivided into sections (section elements or
sect1, sect2 etc.). Smaller structural
units are para (for paragraphs), or list elements
such as orderlist, itemizedlist, or
variablelist.
If you have set up your documentation project from scratch with
daps-init, you can explore the example documents that
are installed within the directory structure. They show the most commonly
used DocBook XML constructs.
3.2 Choice of Editor #
As DAPS does not include any editor software, you are completely
free in the choice of your XML editor. While you can use your text editor of
choice, it is helpful if the editor supports editing XML in
accordance with the schema you use. Several open source editors can be
extended with plug-ins for automatic tag insertion and completion,
insertion of xref elements and for checks if the XML
document is well-formed. If you are already familiar with vi or Emacs,
you can configure them to support XML editing mode. If you prefer an
editor with a graphical user interface,
jEdit (http://www.jedit.org/) is a good choice.
XML elements can be nested deeply . Constructs like variablelist,
table or image often have a lot of
child elements—some of them required, some optional. If you have an
editor with schema support, it will tell you which elements are allowed at
the current cursor position, but nevertheless it is cumbersome if you need
to insert the child elements of complex XML constructs
consecutively.
Most editors allow you to write or record macros that can be used to automatically insert “skeletons” for complex XML constructs. For Emacs, DAPS already includes macros for adding DocBook elements. For details, refer to Section B.1, “Emacs—Macros for Inserting DocBook Elements”.
3.3 Spell Checking #
DAPS comes with a spell checker optimized for DocBook documents. The
spell checker skips tags and attributes, thus allowing you to focus on the
content of the document. The spell checker is based on aspell and can be
evoked with the DAPS spellcheck. By default, it starts
in interactive mode, but you can also run it in the “batch” mode,
where it directs a sorted list of misspelled words to standard output.
DAPS also allows you to specify a custom dictionary and the language
to use for spell check.
The following examples demonstrate how to use spell check with
DAPS. All options in these examples can be used together, except for
--file and --rootid that are mutually
exclusive.
Note: spellcheck Options and XIncludes
All options in the following examples can be used together, except for
--file and --rootid that are mutually exclusive.
The spellcheck command always follows
xi:includes, even when using the
--file option.
- Spell Checking Files in a Documentation Project
tux:~>daps-d PATH_TO_DC_FILE spellcheckRuns a spell check operation on all files in the documentation project with the default dictionary (
en_US). The files are opened one by one in interactive mode and checked with aspell. To abort spell checking of the current file, press X. The spell check continues with the next file in the project.Uses the ROOTID defined in the specified DC file as starting point. You can restrict the spell check to parts of the set, such as a
book,article,glossary,appendix,part, orchapterelement. To do this, specify the ID of the respective element with the--rootidoption:tux:~>daps-d PATH_TO_DC_FILE spellcheck --rootid=ID- Spell Checking a Single XML File
tux:~>daps-d PATH_TO_DC_FILE spellcheck --file PATH_TO_XML_FILEChecks the specified file (plus all files included with XIncludes on this level) using the default dictionary. Suggests alternative spellings for each misspelled word and waits for user interaction.
- Spell Checking XML Files in Languages Other than English
tux:~>daps-d PATH_TO_DC_FILE spellcheck --lang=LANG \ [--file PATH_TO_XML_FILE]Checks the specified documentation project or file with the dictionary for LANG (make sure the specified aspell dictionary is installed). Suggests alternative spellings for each misspelled word and waits for user interaction. The language code used for the
--langoption is the same that is used for theLANGenvironment variable and matches the directory names in/usr/share/locale.- Spell Checking XML Files in Batch Mode
tux:~>daps-d PATH_TO_DC_FILE spellcheck --list \ [--file PATH_TO_XML_FILE]Checks the specified documentation project or file. Returns a list of misspelled words to standard output. You can use the
--listoption to easily collect a list of words that are unknown to aspell and use this output as basis for a custom aspell word list or dictionary.- Spell Checking XML Files with an Additional Custom Dictionary
tux:~>daps-d PATH_TO_DC_FILE spellcheck --extra-dict=PATH_TO_CUSTOM_DICT \ [--file PATH_TO_XML_FILE]Checks the specified documentation project or file with the default dictionary and the additional custom dictionary specified with
--extra-dict.
For your convenience, you can integrate a spellchecker such a aspell (and a custom aspell dictionary, if needed) into your XML editor. This way, spelling is checked “on the fly” during editing. Consult your editor's documentation on how to integrate a custom dictionary. If you use jEdit, proceed as outlined in Section B.3, “jEdit—Spell Check on the Fly”.
3.4 Checking Links to Web Pages #
To prevent the 404 or similar errors, DAPS includes
a link checker for validating all external links (such as HTTP, HTTPS and
FTP links) in the XML sources. This tool is based on
checkbot, see man 1 checkbot for more
information. The link checker searches for the url attribute in ulink
elements and checks links included there. Use it to create a report of all
links that caused some kind of warning or error.
Note: linkcheck follows XIncludes
The linkcheck command always follows
xi:include statements, even when using the
--file option.
- Checking Links in a Documentation Project
tux:~>daps-d PATH_TO_DC_FILE linkcheckUses the ROOTID defined in the specified DC file as a starting point. Checks the
ulinkelements in all files belonging to the documentation project. The resulting HTML report*checkbot-localhost.htmlcan be opened in a browser, see Figure 3.1, “Example Output ofdaps linkcheck”. To open the results directly in the browser, add the--showoption.If your DC file references a documentation
set, you probably do not want to check all files belonging to the set. You can restrict the check to parts of the set, such as abook,article,glossary,appendix,part, orchapterelement. To do so, specify the ID of the respective element with the--rootidoption:tux:~>daps-d PATH_TO_DC_FILE linkcheck --rootid=ID- Checking Links in a Single XML File
tux:~>daps-d PATH_TO_DC_FILE linkcheck --file=PATH_TO_XML_FILEChecks the
ulinkelements in the specified file. Upon completion, DAPS returns an HTML file with a list of all problematic links. Open the resultingcheckbot-localhost.htmlfile in a browser.
Figure 3.1: Example Output of daps linkcheck #
Tip: Opening the Link Check Report
To directly open the link check report, use the DAPS command output
as an argument for a browser (for example, the command line Web browser
w3m):
tux:~>w3m-dump $(daps-d PATH_TO_DC_FILE linkcheck)
3.5 Profiling—Support for Document Variants #
Similar products often share a considerable amount of features and differ in details only. It is therefore convenient to apply the same approach to the documentation of similar products or product families: Share most of the XML source code and only differentiate text snippets where necessary. DocBook allows you to create documentation variants from the same pool of XML sources by means of profiling.
In DocBook XML files you can mark some elements as conditional by using profiling attributes. When processing the files to generate output, specify which conditions apply to the output. The stylesheets will then include or exclude the marked text, according to the conditions.
Profiling allows you to keep both common and product-specific content in one XML file and select at production time which information to include in the output.
For details, refer to Section 6.3, “Profiling—Support for Document Variants”.
3.6 Keeping Track of Your Documentation Project #
DAPS provides useful commands that can help you to keep track of the files and images in your documentation project.
- Listing All Files in a Documentation Project
tux:~>daps-d PATH_TO_DC_FILE list-srcfilesLists all source files (XML sources, images, entity declarations, and the DC file) used by the document specified with the DC file.
tux:~>daps-d PATH_TO_DC_FILE list-srcfiles --xmlonlyList only source XML files used by the document specified with the DC file.
tux:~>daps-d PATH_TO_DC_FILE list-srcfiles --imgonlyList only source images used by the document specified with the DC file.
- Checking for Superfluous Files
tux:~>daps-d PATH_TO_DC_FILE list-srcfiles-unusedLists all files that are not referenced in the document specified by the DC file, but are available in the
xmlandimages/srcsubdirectories. This command is useful if you want to clean up your source files and want to know which files are no longer needed for the documentation project.
Important: Use a
setto Check for Superfluous FilesIf you are storing multiple DC files in the same project directory, use the DC file of a
setfor this check. As it contains all articles and books in the project directory, this makes sure that any files found during the check are indeed unnecessary.- Checking Where an ID or File is Included
tux:~>daps-d PATH_TO_DC_FILE list-file --rootid IDLists the file that contains the ID specified with the mandatory parameter
--rootid. For example:tux:~>daps-d DC-daps-example list-file --rootid sec.template.examples.images The ID "sec.template.examples.images" appears in: /DOC_DIR_PATH/xml/MAIN-daps-example.xml
For the image-related commands, see Section 5.5, “DAPS Commands for Managing Images”.
Note: Output of File Listings
By default, the output of the listing commands is a list of file names (including the absolute path), all printed in one line with the file names separated by blanks. This default output format is useful for piping (or copying and pasting) the output for use with another command.
If you need a pretty printed output where each file name is listed on a
separate line, use the --pretty option.
See Example 3.1, “Default Output of a File Listing DAPS Command” and Example 3.2, “Pretty-printed Output of a File Listing DAPS Command” for a comparison of both outputs.
Example 3.1: Default Output of a File Listing DAPS Command #
tux:~>daps -d PATH_TO_DC_FILE list-srcfilesYOUR_DOC_DIR/DC-daps-example YOUR_DOC_DIR/images/src/png/example1.png YOUR_DOC_DIR/images/src/png/example_png2.png YOUR_DOC_DIR/xml/MAIN-daps-example.xml
Example 3.2: Pretty-printed Output of a File Listing DAPS Command #
tux:~>daps -d PATH_TO_DC_FILE list-srcfiles --prettyYOUR_DOC_DIR/DC-daps-example YOUR_DOC_DIR/images/src/png/example_png1.png YOUR_DOC_DIR/images/src/png/example_png2.png YOUR_DOC_DIR/xml/MAIN-daps-example.xml
Tip: Using Pretty-Printed Output for Counting
To count the number of files listed in a given output, you can
also combine the --pretty parameter with the
wc command:
tux:~>daps-d PATH_TO_DC_FILE list-srcfiles --pretty | wc -l
For Example 3.2, the command above would return
4as a value.
3.7 Further Information #
For a complete DocBook reference see DocBook: The Definitive Guide (http://www.docbook.org/tdg/en/html/docbook.html).
Useful tips and tricks on using DocBook and the DocBook stylesheets can be found in The DoCookBook—Recipes for DocBook Developers and Writers, available at http://doccookbook.sourceforge.net/